Microsoft Teams Toplantıları İçin 10 İpucu
Teams uygulamasını henüz görmemiş fakat merak edenler için aşağıdaki linki paylaşıyorum. Ürün hakkında genel bilgiyi demo center’a erişerek alabilirsiniz.
Microsoft Teams toplantıları üzerinde en çok beğenilen, kurumlara fayda sağlayacak ve üretkenliği arttıracak olan 10 özelliği sizler için paylaşıyor olacağım.
1-E-postayla herkesi davet edin.
Kuruluşunuzun dışındaki biriyle toplantı mı yapmanız gerekiyor? İşte Teams anonim katılma ile, toplantı yapacağınız kişiler kuruluşunuzda olmasalar bile, geçerli bir e-posta adresi olan kişilerle bir Ekip toplantısı düzenlemenize olanak sağlamaktadır. Teams üzerinden veya Outlook’tan zamanlama yaparken karşı tarafa ait geçerli bir e-posta adresini bir toplantıya davet edebilirsiniz ve toplantı daveti, toplantıya nasıl katılacağına ilişkin bilgilerle ile beraber karşı tarafın e-postasına gönderilir. Toplantı konuğunuz bağlantıya tıklayabilir, adını girebilir ve toplantıya katılabilir. Misafiriniz, herhangi bir Teams client’ı kurmak zorunda kalmadan toplantılara katılabilir. Ekranlarını paylaşmaya başlama gibi ek işlevselliklerden faydalanmak istiyorlarsa, ayrıca masaüstü client’ını yükleyebilir ve anonim olarak katılabilir.

2-Toplantılara Sesli konferans (Audio Conferencing) aracılığıyla katılın
Microsoft Teams Sesli konferans (Audio Conferencing) eski adıyla PSTN conferencing katılımcılara internet erişimleri olmadığında veya yol ‘da olduklarında sabit veya mobil hatları üzerinden Microsoft tarafından sağlanan sabit numaraları arayarak Teams toplantılarına katılma olanağı sağlamaktadır. Aranan numaralar 90’dan fazla ülkede, 400’den fazla şehirde ve 44 etkileşimli sesli yanıt (IVR) dilinde desteklenmektedir. Telefon numarası ile katılımcı eklemek için Dial out aramalar da desteklenir. Office 365’teki Sesli Konferans hizmetini, herhangi bir Office 365 kullanıcısı için etkinleştirilebilir ve toplantılarınızı düşük maliyetli bir sesli konferans özelliği ile deneyim kazandırabilirsiniz.

3-Lobiden katılımcıları kabul edin.
Toplantıya katılmadan önce birkaç saniye ye mi ihtiyacınız var? Varsayılan olarak, kuruluşunuzdan olmayan tüm katılımcılar gerçek bir toplantıya katılmak için kabul edilmeleri gereken bir sanal lobiye geleceklerdir. Bu, toplantılarınızın gizliliğini artırmak için yapılır ve önemli bir müşteri toplantısı için hazır olduğunuzdan emin olmanız için sizlere zaman sağlar. Gelecek bir güncelleme ile, admin anonim kullanıcıların lobiye girmeden doğrudan katılmalarına izin vermek için ayarları güncelleme seçeneğine sahip olacak.
4-Gürültülü katılımcıları sessize alın.
Dışarıdan veya etraftan gelen ses toplantınızın akışını mı bozuyor? Büyük toplantılarda (> 5 kişi), toplantı başladıktan sonra katılan herkes mikrofonu sessiz olarak katılacak ve böylece toplantıdaki gürültüyü azaltacaktır. Ayrıca, diğer katılımcılardan herhangi bir gürültü fark ederseniz, o kişiyi sessize alabilir veya listeden kolayca herkesi sessize alabilirsiniz. Biri katılımcının mikrofonu sessize alınmışsa, bunu bildiren bir bildirim alırlar. Konuşmaları gerekirse kendileri mikrofonlarını açabilecekler. Bir toplantıdaki diğer tüm katılımcıların mikrofonunu kapatmanız gerekirse, toplantı katılımcı listenizin en üstüne gidin ve “Tümünü kapat” seçeneğini seçin. Herkes bir bildirim alacak ve gerektiğinde kendilerini açabilecekler.
5-Bir toplantıya katılın veya eklenti olmadan bir telefon görüşmesi başlatın.
Toplantılara katılırken Teams client indirmek zor mu geliyor veya kurulum yapacağınız bilgisayar’da yetkiniz mi yok? Toplantıya bir web tarayıcısından eklenti olmadan katılarak bir deneyim yaşayabilirsiniz! Edge veya Chrome’dan teams.microsoft.com adresine gidebilir ve 1: 1 görüşme başlatarak Teams toplantılarına katılabilirsiniz. Artık, bir toplantıya katılabilir veya masaüstünüz veya mobil cihazınız üzerinden Teams uygulamasına erişiminiz olmasa bile arama yapabilirsiniz.
Edge ve Chrome’da Takım Toplantıları.
Bu yeni sürümle artık Edge’den sesli, video ve gelen ekran paylaşımına sahip bir toplantıya katılabilirsiniz. Chrome’dan katılıyorsanız, şu an için sadece sesli ve gelen ekran paylaşımına sahip bir toplantıya katılabilirsiniz. Chrome aracılığıyla video görüntünüz ile katılmak yakın zamanda mümkün olacak.

6-Sadece gerekli şeyleri paylaşın.
Masaüstünüzü paylaştığınızda herkesin tüm ekranınızı görmenizi veya arka planda açık özel şirket verilerinizi okumasını istemiyor musunuz? Uygulama paylaşımı ile, ekranınızın tamamı yerine belirli bir pencereyi paylaşmayı seçebilirsiniz. İçeriğinizi toplantıda paylaşırken masaüstü ekranınızın veya bildirimlerinizin paylaşılmadığından emin olun.

7-Katılımcılara kontrol yetkisi verin.
Uygulama paylaşımı ile, eğer birisi masaüstünü paylaşıyorsa, ya onun kontrolünü ele geçirme talebinde bulunabilir ya da paylaşıcının masaüstünü kontrol etmesini isteyebilirsiniz. Masaüstü paylaşımı ile beraber ekip arkadaşlarınıza yardımcı olabilir ve problem çözümlerinde zaman kazanabilirsiniz.

8-Toplantı içerisinde notlar alın.
Ekip ile toplantı yaparken bir yandan notlar alarak tüm ekiple bunu paylaşabilirsiniz. Not tutmak için her seferinde başka bir uygulamayı açmak zorunda kalmadan aynı ekran üzerinde basitçe notlarınızı alıp ekip ile paylaşabilirsiniz.

9-Etkileşimli sorun giderme ile ilgili yardım alın.
Toplantılarda konuşma sırası size geldiğinde ve konuşmaya başladığınızda mikrofonun sesini açmayı hiç unuttuğunuz oldu mu? Etkileşimli sorun giderme özelliği, Teams toplantılarında konuşmaya çalıştığınızı tespit ederse sizi uyarıyor olacak ancak hala sessize alınmış durum da olacaksınız uygulama üzerinden sesi açmanız gerekmektedir.
10-Arka planınızı bulanıklaştırın.
Toplantı esnasında her zaman ofiste olamayabiliyoruz bazen evimizden bazen de dışarı da bir lokasyondan toplantılara katılım sağlamaktayız. Toplantı esnasında arkadaki objelerimizi gizlemek ve kamerayı sadece size odaklamak için arka plan bulanıklaştırma özelliğini kullanabilirsiniz.
Sizlere Microsoft Teams ile toplantılarda faydalanabileceğiniz 10 ipucundan bahsetmek istedim.
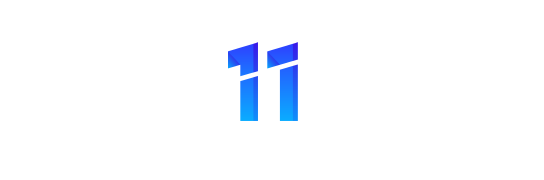
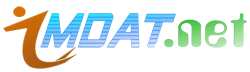
![Microsoft-Teams-artik-uctan-uca-sifreleme-destegine-sahip[1]](https://imdat.net.tr/wp-content/uploads/Microsoft-Teams-artik-uctan-uca-sifreleme-destegine-sahip1-696x361.jpg)
