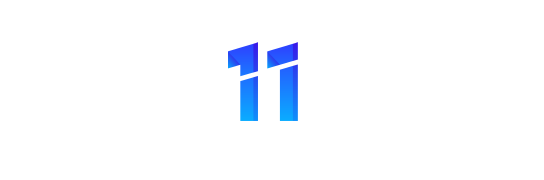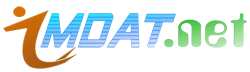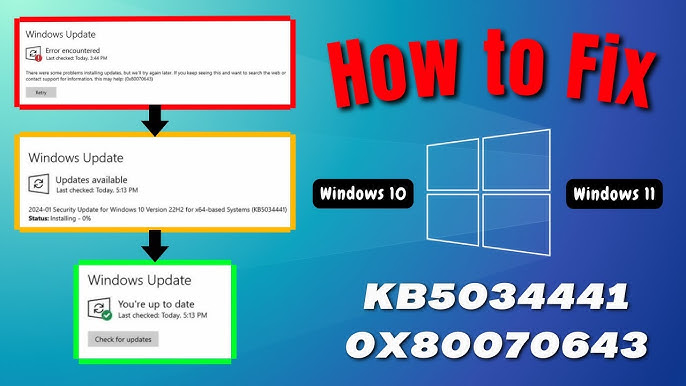WinRE Güncellemesi “KB5034441”
Windows’ta, fiziksel erişimi olan bir saldırganın BitLocker ile şifrelenmiş verilere BitLocker Cihaz Şifrelemesi özelliği aracılığıyla erişmesine olanak tanıyan BitLocker Güvenlik Özelliği Atlatma açığı olan CVE-2024-20666 bulunmakta. Windows 10, Windows 11 ve Windows Server 2022 potansiyel olarak etkilenebilir.
9 Ocak 2024’ten beri Microsoft, bu açığı bir güncelleme ile ortadan kaldırmaya çalışıyor. Ne yazık ki, güncelleme, Bitlocker’ın bir makinede etkin olup olmadığına bakılmaksızın otomatik olarak Windows Update üzerinden dağıtılıyor. Var olan bir Win RE bölümü yeterli, hatta bölüm eksik olsa bile kurulum başarısız oluyor.
Microsoft, güncellemenin başarılı bir şekilde yüklenmesi için kurtarma bölümünde 250 MB boş disk alanı gerektiğini belirtmişti. Kurtarma bölümünde yeterli miktarda boş alan yoksa, güncelleme yüklenirken kurulum sırasında hata 0x80070643 – ERROR_INSTALL_FAILURE ile başarısız oluyordu.
Şubat 2024 yamasında Hata “0x80070643”
Ancak, Microsoft KB5034441 güncellemesini Windows Update üzerinden tekrar dağıtılıyor gibi görünüyor.
- Windows 10 v2004 veya Windows Server 2022 için: Bölüm 500 MB’tan küçükse 50 MB boş alana sahip olmanız gerekiyor.
- Diğer sürümlerde, bölüm 500 MB veya daha büyük olduğunda 300 MB’tan fazla boş alana sahip olmanız gerekiyor.
- Bölüm 1 GB’tan büyük olduğunda en az 1 GB boş alana sahip olması gerekiyor.
Microsoft, bölüm boyutunu biraz artırmayı önerse de bunu 2 GB’a çıkarmanın daha etkili olduğu testlerimizde kanıtlandı.
Windows 10 KB5034441 güncelleştirme sorunları nasıl düzeltilir?
- Komut İstemi’ni yönetici olarak açın .
- Bilgisayarınızda özel bir kurtarma alanının ( WinRE ) olup olmadığını ve nerede olduğunu öğrenmek için reagentc /info yazın .
- Ayarları güvenli bir şekilde yapabilmek amacıyla bu kurtarma alanını geçici olarak kapatmak için reagentc /disable yazın .
- Komut İstemi’nde, tüm depolama sürücülerinizi görmek için diskpart’ı ve ardından “list disk” komutunu girin.
- “Sel disk” komutu ile Windows işletim sistemi sürücünüzü ve terminalde listelenen sürücü numarasını seçin.
- Sel disk <OS disk index> komutunu çalıştırdıktan sonra , bölümün bölümlerine bakmak için list part yazın. Bu, işletim sistemi diski altındaki bölümü kontrol etmenizi ve işletim sistemi bölümünü bulmanızı sağlar.
- By komutu çalıştırın: shrink desired=250 minimum=250
- WinRE bölümünü seçin sel part <WinRE partition index>

9- Eğer hala kafanız karıştıysa basitleştireyim. Yukarıdaki örnek ekran görüntüsünde gösterildiği gibi, öncelikle işletim sistemi bölüm dizini olarak bölüm 3’ü seçmemiz gerekiyor. Bu adım, C: Disk ile aynı birimde oluşturulan farklı bir bölümün parçası olan birincil işletim sistemi bölümünüzü silmez. Bölüm 3’ü seçtikten sonra, işletim sistemi birincil bölümü işlemini tamamlamak için kalan talimatları izleyin. Daha sonra WinRE bölümünüz olarak bölüm 4’ü seçin. Bu bölüm numaraları sistemime özeldir ve cihazınız için farklı olabilir.
10 – Sorada RE partitonu silemek var, sel part <WinRE partition index> ve delete partition override
11 – Sürücünüzün GPT (daha yeni) veya MBR (daha eski) biçimini kullanıp kullanmadığını kontrol edin. list disk yazdıktan sonra “Gpt”in yanında yıldız işareti (*) olup olmadığına bakın.
12 – GPT sürücüleri için, create partition Primary id=de94bba4-06d1-4d40-a16a-bfd50179d6ac ve ardından gpt attributes=0x8000000000000001 ile yeni bir bölüm oluşturun.
13 – MBR için, create partition primary id=27 kullanın.
14 – Formatlayarak hazırlayın: format quick fs=ntfs label=”Windows RE tools”
15 – List vol ile kurulumunuzu gözden geçirin.
16 – Depolama düzenleyicisinden exit ile çıkın.
17 – Reagentc /enable ile kurtarma kurulumunuzu yeniden etkinleştirin.
18 – Yeni kurtarma konumunu reagentc /info ile onaylayın.
Tam kod listesi
Open a Command Prompt window (cmd) as admin.
To disable the WinRE, run reagentc /disable
Shrink the OS partition and prepare the disk for a new recovery partition.
To shrink the OS, run diskpart
Run list disk
To select the OS disk, run sel disk<OS disk index> This should be the same disk index as WinRE.
To check the partition under the OS disk and find the OS partition, run list part
To select the OS partition, run sel part<OS partition index>
Run shrink desired=250 minimum=250
To select the WinRE partition, run sel part<WinRE partition index>
To delete the WinRE partition, run delete partition override
Create a new recovery partition.
First, check if the disk partition style is a GUID Partition Table (GPT) or a Master Boot Record (MBR). To do that, run list disk. Check if there is an asterisk character (*) in the “Gpt” column. If there is an asterisk character (*), then the drive is GPT. Otherwise, the drive is MBR.
If your disk is GPT, run create partition primary id=de94bba4-06d1-4d40-a16a-bfd50179d6ac followed by the command gpt attributes =0x8000000000000001
If your disk is MBR, run create partition primary id=27
To format the partition, run format quick fs=ntfs label="Windows RE tools"
To confirm that the WinRE partition is created, run list vol
To exit from diskpart, run exit
To re-enable WinRE, run reagentc /enable
To confirm where WinRE is installed, run reagentc /infoBazı kişilerin 17. adımda Kurtarma Bölümlerini “Windows RE görüntüsü bulunamadı” hatasıyla yeniden etkinleştirmeye çalıştıklarında yukarıdaki işlemin başarısız olabileceğini fark ettik. Aşağıdaki adımları deneyerek WinRE etkinleştirmeyle ilgili sorunları gidermeyi deneyebilirsiniz:
- Öncelikle Windows 10 ISO dosyasını sürücüye bağlayın. Komut istemi’ne (yönetici) gidin ve şu komutu çalıştırın: reagentc /disable
- Windows kurulum dosyanızı bağlamanıza olanak tanıyan yeni bir dizin oluşturmak için md c:\WinMount komutunu kullanabilirsiniz . Imajı monte etmek için aşağıdaki komutu çalıştırın:
dism /mount-wim /wimfile:E:\Sources\install.wim /index:1 /mountdir:C:\WinMount /readonly
3.İmajı yükledikten sonra aşağıdaki komutla yeni ISO imajından kurtarma dosyalarını sisteminize kopyalamamız gerekiyor.
xcopy C:\WinMount\Windows\System32\Recovery\*.* C:\Windows\System32\Recovery /h4.İşiniz bittiğinde, aşağıdaki komutu çalıştırın:
reagentc /setreimage /path C:\Windows\System32\Recovery /target C:\Windows