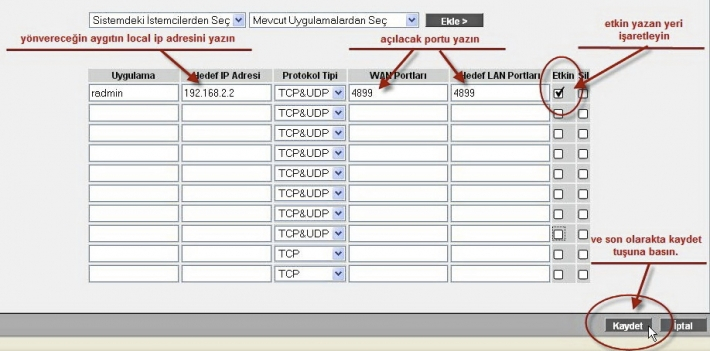IP KAMERA KURULUMU ESNASINDA UYGULANMASI GEREKEN ADIMLAR..

Güvenlik sistemlerine karşı yapılan siber saldırılardaki artış, ciddi boyutlarda hasar vermekte. Ip kamera sisteminizi yapılandırırken ilgili makaleyi “Siber saldırılara karşı alınması gereken tedbirler.” gözden geçirmenizi öneririz.
Ip Kamera kurulumu için tavsiyeler ve gerekli altyapı hazırlığı :
Ip kamera sayısı artıkça upload değerinin de yükseltilmesi gerekir. Internet Servis Sağlayıcının bulunduğunuz bölgeye verdiği hizmetleri kontrol ederek uygun paketi alabilirsiniz. Yüksek hızlar için altyapı desteğini veriyor olmaları gerekir.
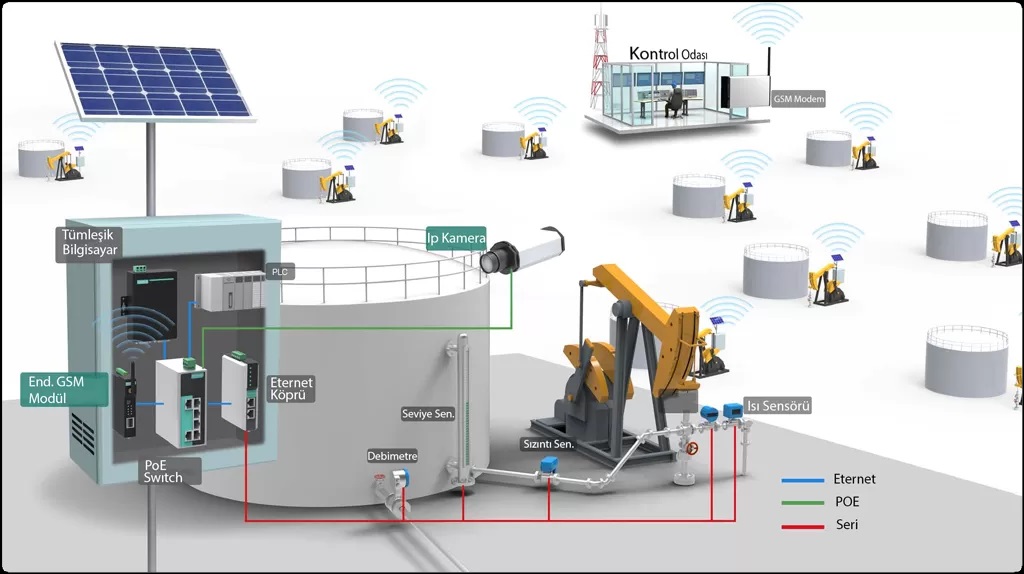
Test sonucunda UPLOAD değeri dikkate alınmalıdır. İşlemi yaparken doğru değeri alabilmeniz için başka bir işlem (internet veri alış-verişi) yapmıyor olmanızı tavsiye ederiz.
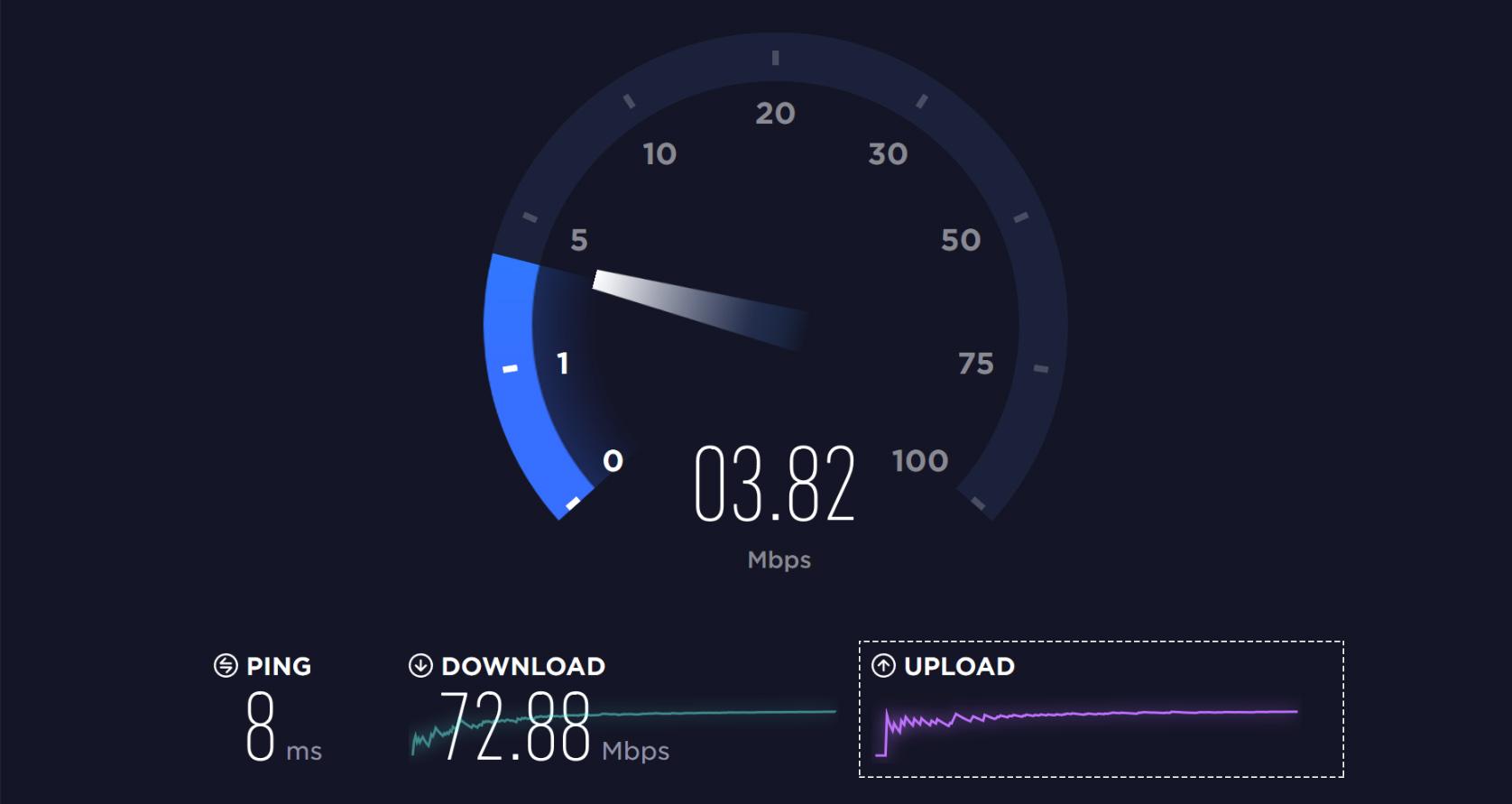
Speedtest.netHız Testi HTML5
-
Upload değeri ( genel olarak Telekom upload hızı 700KB civarıdır. Fiber internette bu değer 4MB’a kadar ulaşabilir. ) 1MB altında ise çoklu izlemelerde profil oluşturma görüntü akışı ve kalitesini yükseltecek bir yöntem olarak kullanılabilir.
Anlık canlı kamera izleme sayısı ve sistemdeki kamera sayısı eşit olmak zorunda değildir. Düşük bağlantıya sahip sistemlerde aşağıdaki örnekteki gibi bir uygulama yapılabilir.
Örneğimizde sisteme dahil 16 kamera aktif durumda, verimliliği artırmak için anlık canlı izlenen kamera sayısını 4’e düşürüyoruz ;
- İzlenmek istenen kameralar için dört ayrı profil oluşturulur. Kameranın frame sayısı fabrika ayarlarında 24 civarıdır 10-12 değerlerine çekilir.
- Genellikle 4-8 gibi sayılara kadar zaman / alan kısıtlamaları olsa da üretici firma ücretsiz olarak program sağlar.
- Uzun süreli kayıt ve canlı izleme için Video server (NVR) ihtiyacı doğar ise sürekli çalışan bir bilgisayara ihtiyacınız olacaktır. Bir iki hafta gibi kayıt ihtiyacını ip kameraya takılan sd kartlarla çözebilirsiniz. Sd kart boyutu, kayıt kalitesi ve saniye başı kare değerleri 7-30 gün arasında kayıt yaptırmanıza olanak sağlar.
- 8-10 Ip Kamera üstü izlenmek isteniyorsa video server veya toplu izleme arayüzüne sahip programlarının kurulması kullanılabilirlik açısından daha sağlıklı olacaktır. Profesyonel ip kamera yazılımlarını ilgili sayfada inceleyebilirsiniz.
- Mevcut modeminizde en az bir açık port (Ip Kameraya yönlendirme yapmak için kullanılacaktır.)
- En az bir kablolu veya kablosuz ip kamera.
Ip kameraların en büyük farklılıklarından biri de bilgisayar, dijital video sunucu veya sunucu olmadan internete direk bağlanabiliyor olmasıdır. Modeminizde’ki mevcut bir r45 portundan veya kablosuz olarak bağlanabilir. Modeminiz bir köprü görevi yaparak kameranın internete erişimini sağlayacaktır.
Ip Kameraları var olan ağınıza entegre etmek için izlenecek yöntem:
- IP kameramızı network kablosu kullanarak ağa bağlıyoruz. (Sorunsuz çalıştığından emin olduğumuz bir kablo kullanalım.)
- Genelikle ip kameranızla birlikte gelen ve kameranın ipsini bulmak için kullanılan programı kuruyor ve kameranın mevcut ip değerini buluyoruz. Programın Ağ ayarları bölümden seçtiğimiz kameranın ipisini mevcut ağ ayarlarımıza uygun hale getirmemiz gerekiyor.
Gateaway olarak modemimizin ip adresini kullanıyoruz ve mevcut ağın yapısına uygun bir ipiyi kameraya atıyoruz. Açık, boşta olduğunu düşündüğünüz bir port belirliyoruz. Ip kameranın network ayarlarını sabitliyoruz. Kamerada otomatik ip alma aktif ise ağınıza uygun boş bir ip değerini kendi alacaktır, programın ağ ayarlarında static/sabit ip olarak işaretleyip kaydetmeniz yeterli olacaktır.
Mevcut bir ip bulma yazılımınız yok ve standart ip adresini bulamadıysanız Advanced Ip Scanner yazılımını kullanarak lokal ağınızı taramayı deneyebilirsiniz. Karışıklığı önlemek için ağa bağlı tüm diğer cihaz bağlantılarını keserek işlemi yapmanızda fayda var. Hala bulamadıysanız Modeminizin network ayarlarından ağ geçidi adreslerini değiştirerek cihazı bulma şansınızı artırabilirsiniz. Ip kameralar genellikle ( 192.168.1.1 veya 192.168.2.1 ) ağ geçitlerini kullanır.
Kameranın ip adresini bulup sabitledikten sonra Aşağıdaki örnek gibi bir yapı olacaktır;
ip kameraya atadığımız ip adresi: ör: 192.168.2.12
modemimizin ip adresi (ör:192.168.2.1) gateaway/ağ geçidi olarak kullanılacaktır.
ör: port: 2022
Ip Kameranın varsayılan şifresini bilmiyorsanız, Ip Kamera Şifre sayıfasına gözatabilirsiniz.
- Yukardaki yapıya benzer bir ayar oluşturmak için modeminizin ip adresini internet tarayıcısına yazarak arayüzüne giriş yapıyoruz. ör: 192.168.2.12 kullanıcı adımızı ve şifremizi kullanarak giriş yapıyoruz. Kullanıcı adınızı veya şifrenizi bilmiyorsanız. Bir arama motoruna “modemin markası + modeli + default login / password” aramasını yaptırarak ulaşabilirsiniz. ör: “airties 205 default password” için yapılmış sorgu.
- Modemimizin port yönlendirmesinin (nat) açık olduğundan emin olalım. IP kameraya atadığımız adresi ve port numaralarını ekleyip aktif hale getirdikten sonra modem ayarlarını kaydedip yeniden başlatıyoruz. Nasıl yapacağınıza Modem port yönlendirme ayarları sayfasından bakabilirsiniz. Kullandığınız modem listede yoksa benzer bir marka veya mödeli örnek alabilirsiniz.
Bu durumda modem ve ip kameramız iç ağdan izlenmeye hazır durumu getirilmiştir. Örnek olarak internet tarayıcımızın adres satırına https://192.168.2.12:2020 yazdığımızda karşımıza bir kereye mahsus olarak activex denetimi uyarısı çıkacaktır , kabül ederek arayüzün yüklenmesini bekliyoruz. Ip kameranın detaylı ayarlarını bu arayüzden yapabiliriz. Görüntü kalitesi , ses ayarları , şifreleme gibi. Güvenlik ayarlarınız, activex yüklenmesine izin vermiyor ise internet explorer güvenlik ayarlarından değiştirebilirsiniz.
Internet Explorer’ın ActiveX denetimlerini ele alma şeklini değiştirmek isterseniz, şunları yapın:
- Internet Explorer’ı açın.
- Araçlar menüsünü ve Internet Seçenekleri’ni tıklatın.
- Güvenlik sekmesinde Özel düzey düğmesini tıklatın.
- Güvenlik Ayarları listesini ActiveX denetimleri ve eklentiler seçeneğini görene kadar aşağı kaydırın.
- Komut dosyası için güvenli olarak işaretlenmemiş Activex denetimlerini başlat veya oluştur. Etkinleştir seçeneğini tıklayın
- ActiveX denetimlerinde otomatik olarak sor seçeneğinde Etkinleştir’i tıklatın.
- İmzalı ActiveX denetimlerini karşıdan yükle seçeneğine gidin ve Etkinleştir ya da Sor seçeneğini tıklatın.
- ActiveX denetimlerini ve eklentilerini çalıştır seçeneğine gidin ve Etkinleştir ya da Sor seçeneğini tıklatın.
- Çalıştırılması güvenli ActiveX denetimlerini komut dizilerinde kullan seçeneğine gidin ve Etkinleştir ya da Sor seçeneğini tıklatın.
- Tamam’ı bromuro anti erezione ve tekrar Tamam’ı tıklatın.
Veya aşağıdaki yolu izleyebilirsiniz.
Ip Kamera’yı ayarlayacağınız sayfada olduğunuza emin olun.
Explorer sağ üst köşesinden ayarlar çarkını tıklayın.
- Güvenlik sekmesi
- ActiveX Filtreleme sekmesi üzerine gelerek
- Onay işaretinin gözükmesi için tıklayın. Tabı seçin ve F5 tuşuna basın.
- Adres sekmesinin sağ üst köşesinde görseldeki gibi bir ikon belirecektir, tıklayın.
- ActiveX Filtrelemeyi Kapat butonuna basın.
ActiveX içeriğini yüklemeye izin verdiniz.
- Buraya kadar yaptıklarımız yerel ağ içinde görüntü almak ve ayarları değiştirmek içindi. İç ağın dışından, yani herhangi bir internet altyapısı olan başka bir ortamdan izleyebilmek için birkaç adım daha gerekmektedir.
Modemimizin dış ipsini öğrenmek için aşağıdaki sitelerden yararlanabiliriz.
What is my ip?Dış ip adresinizi öğrenin Ip BilgiDış ip adresinizi öğrenin
İç ağda 192.168.2.1 olarak gözüken modem adresimiz burada 88.212.90.135 gibi bir değer olarak gözükecektir.
Eğer sabit bir ip adresi için başvuru yapılmamışsa bu adres modemin her kapanıp açılışında değişecektir. İşinizi kolaylaştıracak sabit bir ip adresi edinmekte yarar vardır.
Bu durumu test etmek için mevcut ağınızın dışından yani farklı bir dış ipden internete bağlı olmanız gerekir. Aksi durumda; ip kameranın bağlı olduğu ağdan giriş yaparak görüntü alamazsınız.
Yukardaki örnekten farklı olarak öğrendiğimiz dış ip adresini ve yönlendirme için kullandığımız portu, internet tarayıcısının adres satırına aşağıdaki gibi girerek kameranın görüntüsüne ve ayarlarına ulaşabiliriz.
https://88.212.90.135:2022 (örnek ip:port değeridir)
3 Nolu ip kameraya iç ve dış portan ulaşım şeması:
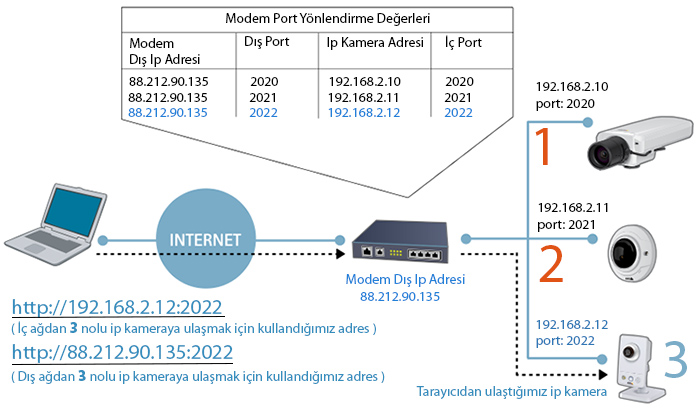
Modem veya router dan atadığınız port doğru yapılandırılmış mı? Testini aşağıdaki websitelerinden yapabilirsiniz.
Yougetsignal.com Dış Port Kontrol
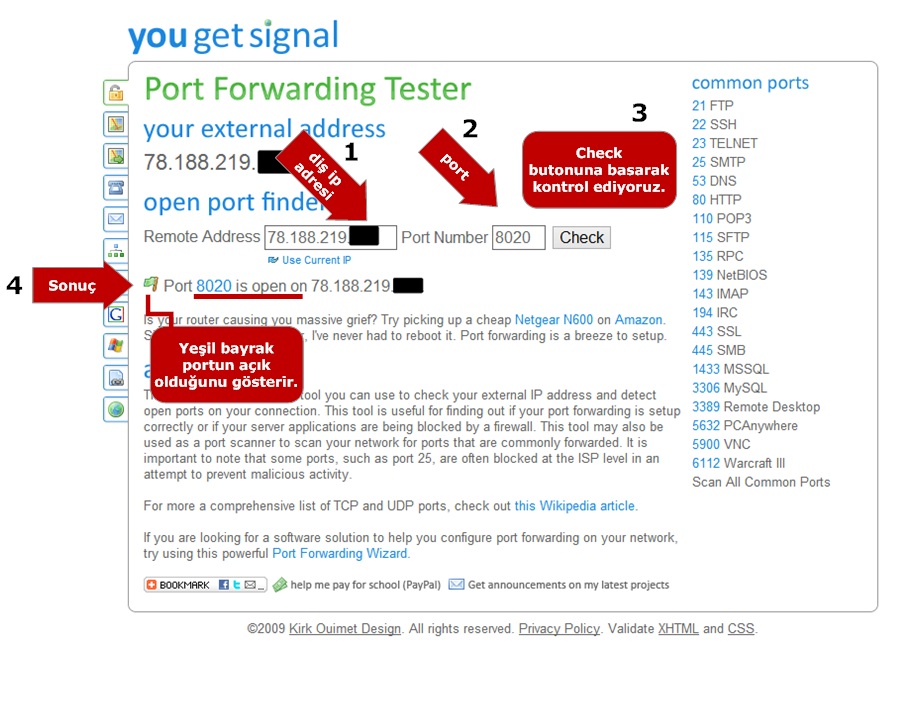
Toplu Kamera Yönetimi için herhangi bir ip kamera yazılımı kullanmıyorsak, bu aşamaları ağa dahil ettiğimiz her bir kamera için ayrı ayrı yapmamız gerekecektir.
Akıllı telefon veya tabletlerden izlemek için kullanabileceğiniz uygulamalar.
Android | Windows Phone iOS: iPhone | iPad
Not: Bu metin temel bilgileri içermektedir. Daha geniş ve kapsamlı projelerde teknik destek alınmasıda fayda olacaktır.
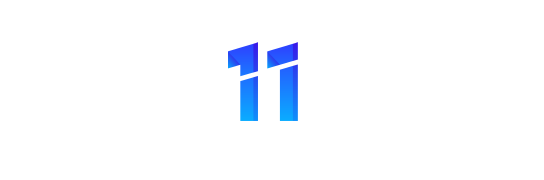
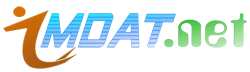
![kablosuz-ev-kamera-sistemi[1]](https://imdat.net.tr/wp-content/uploads/kablosuz-ev-kamera-sistemi1-696x418.png)