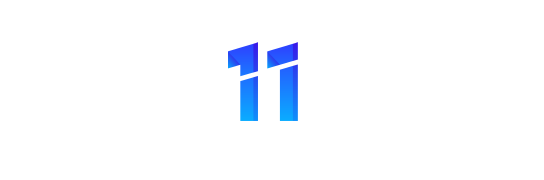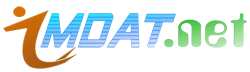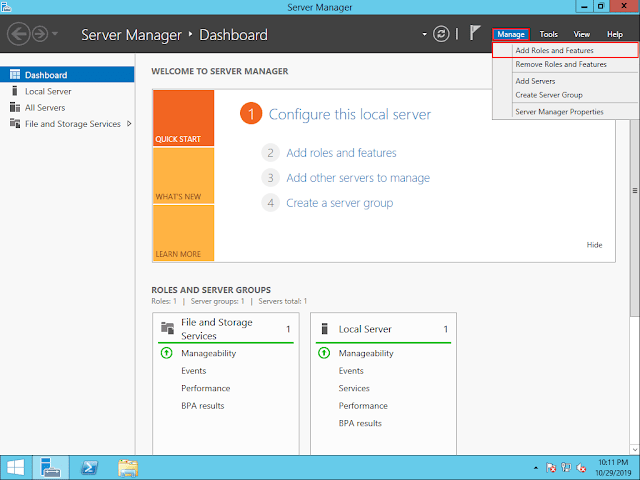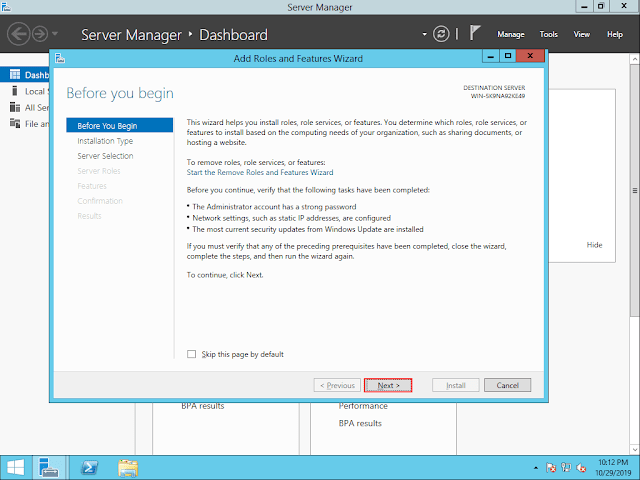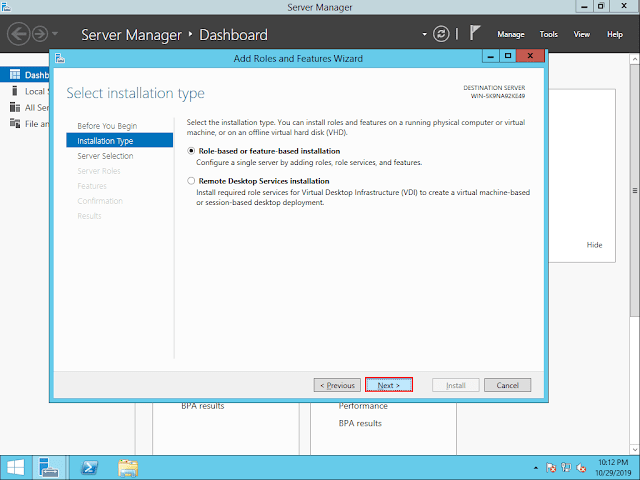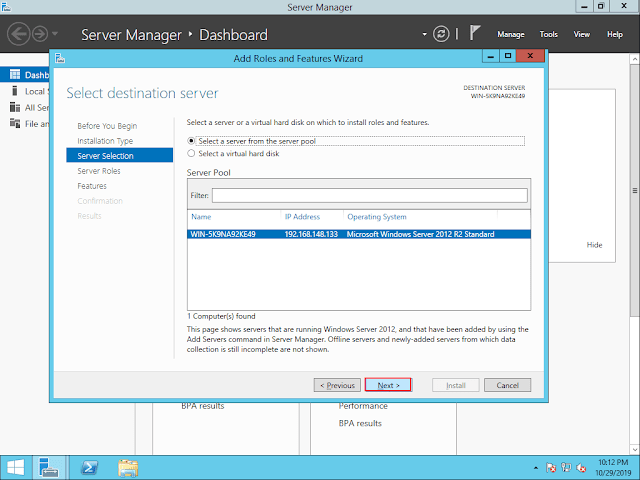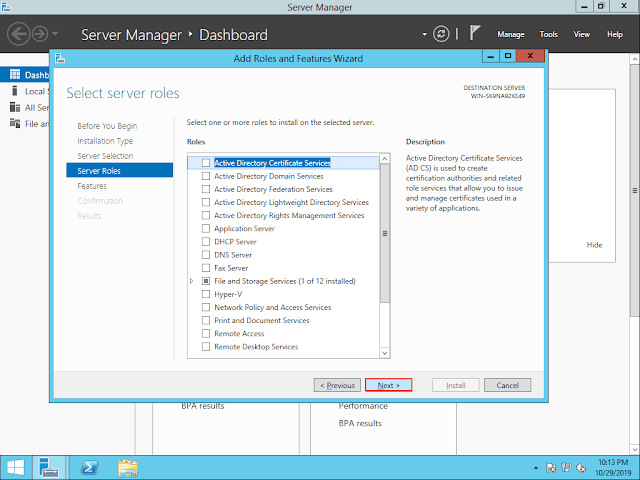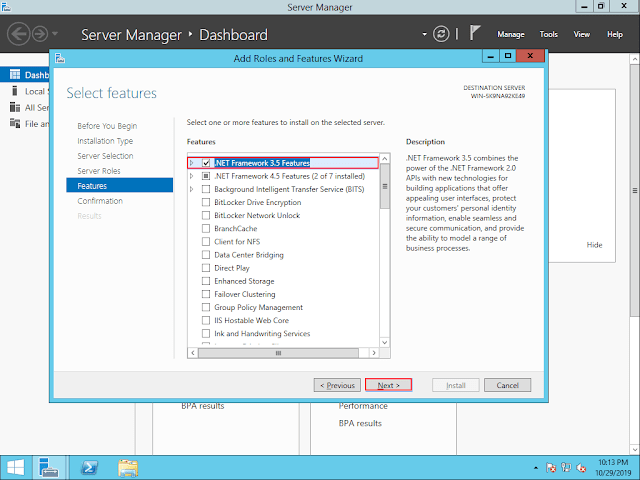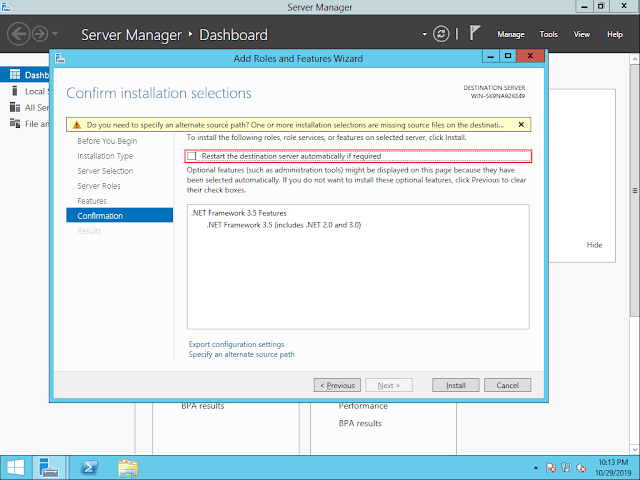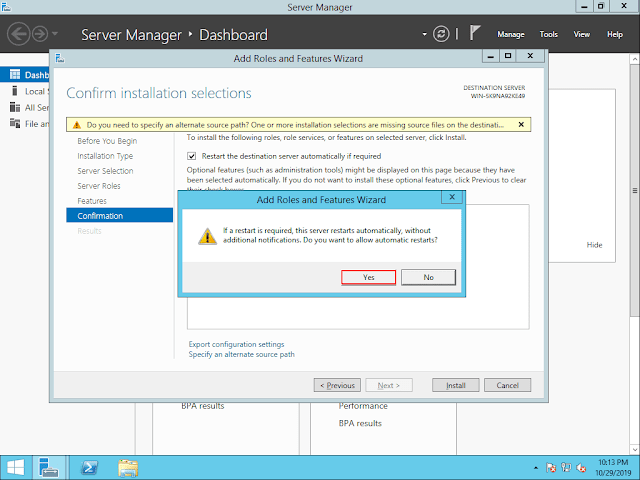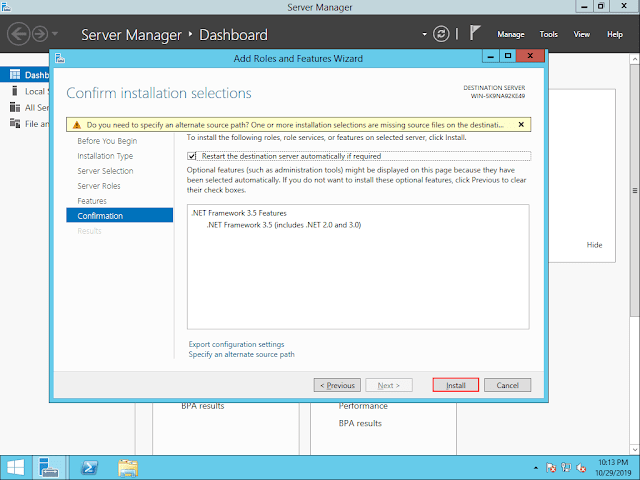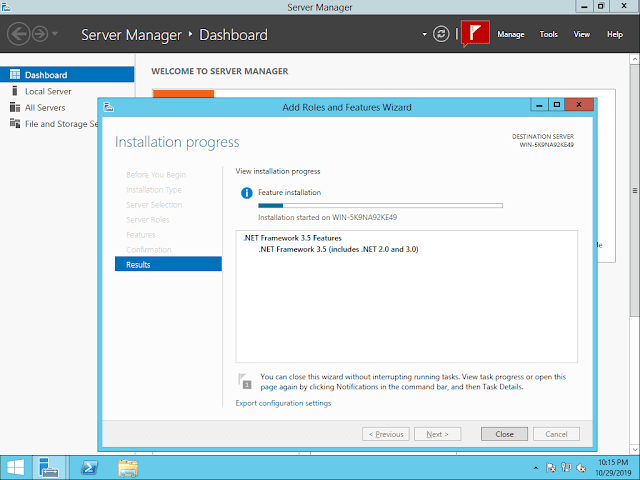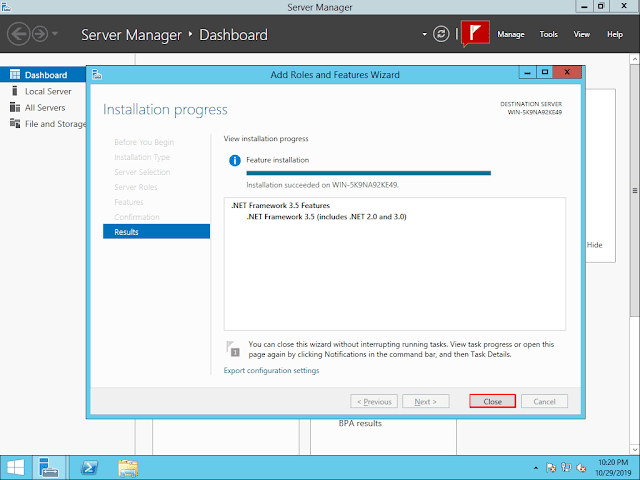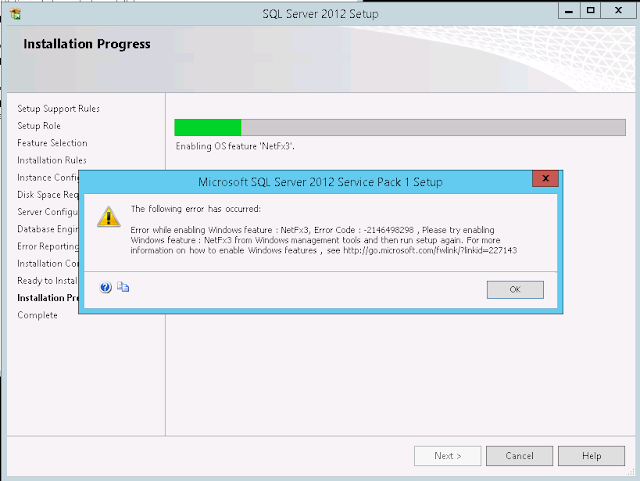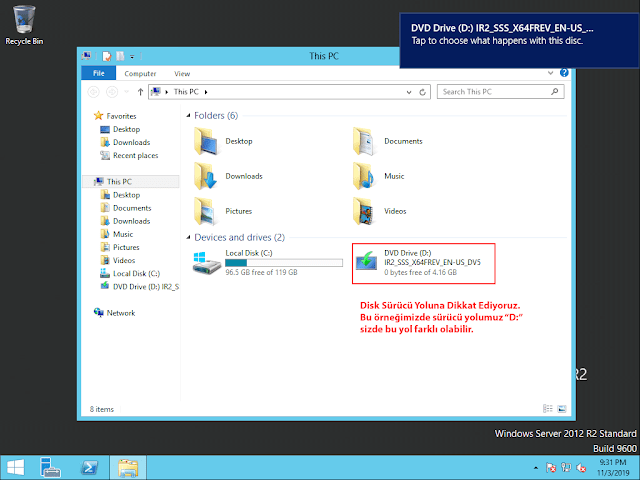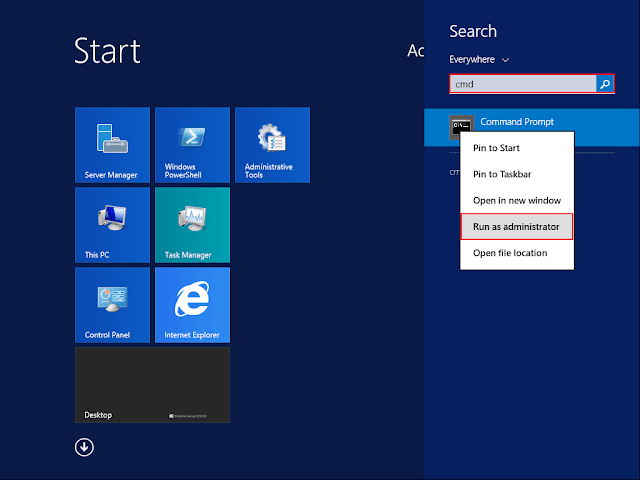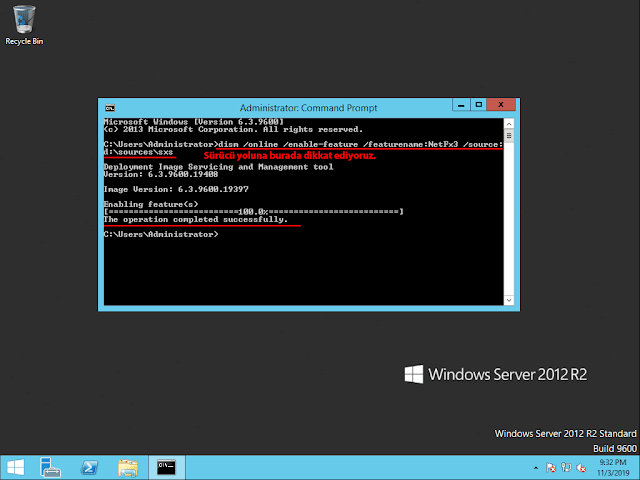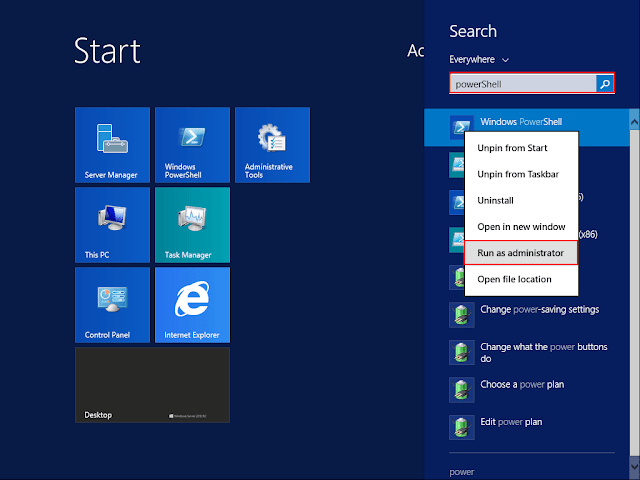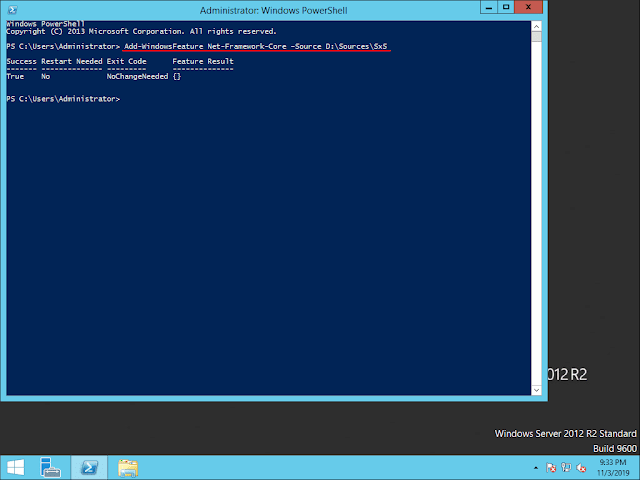Windows Server 2012 .Net Framework 3.5 Kurulumu
Cmd komut satırına yazılacak komut
dism /online /enable-feature /featurename:NetFX3 /all /Source:c:\2012\sources\sxs /LimitAccess
c:\2012 içine 2012 cd sı çıkartılacak
Merhabalar, bugün biraz garip bir yazı ile karşınızdayım. Nedeni şudur ki, Windows Server 2012 tam güncelleştirmeli (Full Update) işletim sistemi kullananlar fark edeceklerdir ki işletim sistemimiz .Net Framework 4 ve üzeri bir sürüm ile kurulu oluyor. Eski sürümü olan .Net Framework 3.5 kurulu olarak gelmemektedir.
Not: Bu yazının yayınlanma tarihinde tekrar kontrol ettim, şuan .Net Framework 4.8 sürümü mevcut ve kullanılmaktadır.
Bu yazımda “.Net Framework 3.5” (NetFX35) kurulumunu anlatacağım. Peki neden 3.5 sürümünü kurmam icap etti, onu da anlatayım; Bu sıralar Win Server 2012 işletim sistemi üzerine MSSQL Server 2012 kurulumu hakkında bir yazı üzerinde çalışıyorum. Görülen o ki veritabanı motoru ve Management Studio programı .Net Framework 3.5 sürümünü kullandığını öğrendim. Normalde MSSQL Server 2012 kurulumu sırasında kendi bu sürümü kurmaktadır. Lakin nadiren de olsa bu kurulum gerçekleşmeyebiliyor.
Bir keresinde şöyle bir uyarı ile “Error while enabling Windows feature: NetFx3, Error Code: -2146498298, Please try enabling Windows feature: NetFx3 from Windows management tools and then run setup again. For more information on how to enable Windows features, see http://go.microsoft.com/fwlink/?linkid=227143” kurulumu tamamlayamamıştım. Bu nedenle yapmanız gerekenleri sırayla tercih edeceğim 3 farklı yöntemle çözmenizi tavsiye ederim.
Lafı daha fazla uzatmadan kurulumu nasıl gerçekleştireceğimizi öğrenelim.
Birinci Yöntem
Bunun için “Server Manager” penceresinden “Manage” sekmesi altında “Add Roles and Features” seçeneğini seçmeniz.
Karşınıza servis ve özelliklerin yüklemesini gerçekleştirebileceğimiz bir kurulum sihirbazı gelecektir. İlk adımı “Next” butonu ile geçiyoruz.
İkinci adım, kurulumun türünün ne olacağıdır. Biz bir özellik kuracağımız için “Role-based or feature-based installation” seçeneğini seçiyoruz. Ardından “Next” butonu ile sonra ki adıma geçiyoruz.
Bu adımda birden fazla sunucumuz bulunuyorsa, hangi sunucuya kurulumu gerçekleştireceğimizi seçiyoruz. Bu örneğimizde bir adet olduğundan sonra ki adıma geçiyoruz.
Bu adım, normal bir servis kurulacaksa ilgili servis seçilir, lakin biz bir özellik kuracağımız için bu adımı da geçiyoruz.
Evet, özellikler adımını gelmiş bulunuyoruz. Resimde de görüldüğü üzere kurmak istediğimiz, “.Net Framework 3.5 Features” seçeneğini seçiyoruz. Ardından “Next” butonu ile sonra ki aşamaya geçiyoruz.
Bu adımda kurulacak olan servis veya özellikler listelenecektir. Kurulum işlemine başlamadan önce “Restart the destination server automatically if required” (Hedef bilgisayarın ihtiyacı varsa, otomatik olarak yeniden başlat) seçeneğini seçiyoruz.
Not: Aslında bu işlem seçimine gerek yok. Fakat ne olur ne olmaz diye edindiğim bir alışkanlığı sizinle paylaşmak istiyorum.
Otomatik olarak başlatmamıza izin verdiğine dair olan uyarı penceresine “Yes” butonu ile onaylıyoruz.
Evet, artık her şey hazır olduğuna göre “Install” butonu ile kurulumu başlatıyoruz.
Gerekli dosyaların indirilmesini ve sisteme kurulmasını bekliyoruz.
Kurulum tamamlandığına göre “Close” butonu ile pencereyi kapatabiliriz. Bu yöntem başarılı bir şekilde tamamlandı ise kullanmak istediğiniz yazılımın kurulumunu gerçekleştirebilirsiniz.
İkinci Yöntem
Üçüncü Yöntem
Windows Server kurulum CD’sinin sürücü yoluna dikkat ediyoruz. Benim bu örneğimde “D” yoluna tanımlanmış. Bu durum sizde farklı olabilir, bu nedenle bu ayrıntıyı gözden kaçırmayın.
Başlat sekmesinden “Cmd” yazarak komut satırı arayüzünü “Run as administrator” (Yönetici olarak çalıştır) seçeneği ile çalıştırıyoruz.
Burada yapmamız gereken, size vereceğim komut satırını yazıp ve işlemi uygulamak. Yazarken CD yoluna dikkat etmeyi unutmayın.
dism /online /enable-feature /featurename:NetFx3 /source:d:\sources\sxs
Eğer sisteminizde Cmd yerine PowerShell kullanıyorsanız, benzer işlemi gerçekleştirerek, “PowerShell” programını yönetici olarak başlatıyoruz.