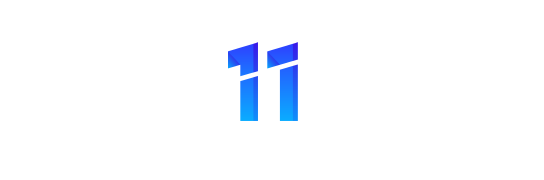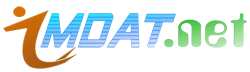Bu Makale Çözümpark Tarafından hazırlanmıştır.
Bu makale için daha güncel kaynaklar aşağıdaki gibidir;
Wsus 3.0 Kurulumu Ve Yapılandırılması
Windows Server Update Services (WSUS) biz sistemcilerin özellikle büyük networklerde client’lar ve sunucuların sürekli güncelliğini takip edebileceğimiz bir platformdur. Bu yazımda WSUS 3 ürününü Windows 2003 Server üstüne kurulumunu anlatacağım.
Ürünün Web Sitesi : http://technet.microsoft.com/en-us/wsus/default.aspx
Ürünün Download linki : http://www.microsoft.com/downloads/details.aspx?FamilyId=F87B4C5E-4161-48AF-9FF8-A96993C688DF&displaylang=en
Sistem Gereksinimleri;
Desteklenen işletim sistemleri : Windows Server 2003 Service Pack 1; Windows Server 2008
WSUS 3.0 SP1 için gereksinimler:
Windows Server 2008
Windows Server 2003 SP1 (en az)
IIS 6.0 (en az)
Microsoft .NET Framework 2.0
Microsoft Management Console 3.0
Microsoft Report Viewer
WSUS 3.0 Administration Console için gereksinimler:
Desteklenen işletim sistemleri: Windows Server 2008, Windows Vista, Windows Server 2003 SP1 (en az), ve Windows XP SP2
Microsoft. NET Framework 2.0
Microsoft Management Console 3.0
Microsoft Report Viewer
Bu gereksinimleri sağladıktan sonra kuruluma başlayabiliriz.


Biz sunucu kurulumu yaptığımız için üstteki seçeneği seçiyoruz. Eğer kurduğumuz bir WSUS’u client bir pc den yönetmek istersek 2. Seçeneği seçmeliyiz.


Bu ekranda Microsoft Report Viewer benim makinamda kurulu olmadığı için uyarı alıyorum. Sizde kurulu ise bu uyarıyı almayacaksınız. Bu durum kurulumumu etkilemeyecek ancak kurulumdan sonra programdan bir rapor almak istediğimde alamayacağım.

Bu kısımda WSUS’un update’leri indireceği konumu belirliyoruz. Kapasitesi yüksek ve sistem partition unun dışında bir alan olmasında fayda var.

Bu ekran Database ayarımızın yapıldığı kısım. Eğer ortamda SQL 2005 sunucumuz var ise orayı database olarak tanımlayarak kullanabiliriz. Eğer yok ise resimdeki gibi devam edersek WSUS Windows Internal Database i kurarak yapılandıracaktır.

Bu ekranda IIS üzerinde WSUS’a client’ların erişim yapacakları sitenin ayarını yapıyoruz. Ben default web site’ı kullandığım için 2. Seçeneği seçiyorum. Dikkat ettiyseniz site linkimin sonunda :8530 portu eklendi. Bu nokta önemli. Bu portu WSUS kurduğumuz makinada firewall var ise açmamız gerekli. Birde GPO üstünden police tanımladığımızda adresin sonuna bu portu mutlaka eklememiz gerekmektedir. Aksi takdirde client’lar WSUS server’a bağlanamazlar. Next dediğimizde kurulumumuz başlıyacaktır.




Kurulumumuz bittiğinde bizi Configuration Wizard karşılıyor. Şimdi bu Wizard’ı takip ederek WSUS için gerekli ayarlamalarımızı yapıyoruz.


Bu ekranda ortamda birden fazla WSUS var ise WSUS’ları Microsoft ile değilde birbirleriyle synchronize edecek şekilde yapılandırabiliriz. Bizim ilk sunucumuz olduğu için resimdeki gibi devam ediyoruz.

Bu ekranda ortamda bir proxy server var ise WSUS’un internete çıkması için gereken ayarı yapıyoruz. Proxy yok ise resimdeki gibi devam ediyoruz.

Burada Start Connecting diyerek sunucumuzun upstream server ile bağlantı kurup hangi dillerde hangi güncellemelerin olduğuna dair gerekli bilgiyi almasını sağlıyoruz.


Burada güncellemelerin hangi dillerde olduğununa dair bir liste görüyoruz. Bizim yapmamız gereken bulunduğumuz network’de kullanılan işletim sitemi , office ürünleri ve diğer desteklenen ürünlerin kullanıldığı dilleri seçmek. Ben Türkçe ve İngilizce’yi seçerek devam ediyorum.

Bu ekranda WSUS sunucumuzun güncellemesini yapabileceği ürünleri görüyoruz. Kendimize uygun olan ürünleri seçerek devam ediyoruz. ( bu seçeneklere daha sonrada erişebiliriz)

Bir önceki resimde seçtiğimiz ürünlere ait ne tip güncellemelerin yapılacağını seçiyoruz. Ben Driver hariç hepsini seçerek devam ediyorum. ( bu seçeneklere daha sonrada erişebiliriz)

Bu ekran da sunucumuzun Microsoft ile hangi saatte eşitlenmesini istiyorsak o saati giriyoruz.
Bu eşleşmede seçilen ürünlere ait güncellemerin bir listesi sunucumuza iniyor güncellemeler inmiyor.
İlk Eşitleme seçtiğiniz ürünlerede bağlı olarak ortalama 1-2 saat sürüyor ondan sonraki eşitlemeler 1-2 dk da tamamlanıyor.


Kurulumumuzu sorunsuz olarak tamamlıyoruz.

WSUS’un konsol ekranı.

Sunucumuzun faaliyete girmesi için eşitleme yapmak zorundayız. Wizard’ın sonunda Eşitlemeyi başlat kutucuğunu işaretlemiştik ve eşitlememiz başlamış. İşaretlemeyenler için yukarıdaki ekranda sol kısımda “Stop synchronization” yazan yerde olacak olan “start synchronization” butonuna basarak eşitleme işlemini başlatabilirler.

Eşitleme bitti gördüğünüz gibi 2013 new update görünüyor.

Soldan Updates başlığı altında güncellemelerin katogoriler halinde dağıldığını göreceksiniz. Tamamını görmek için “All Updates” başlığına gelerek sağ üstte bulunan Filter kısmından “Unappored” “Any” şeklinde bir sorgu yaptığımızda eşitlemede çektiğimiz listeyi görüyoruz. Bu listeden client’lara yüklenmesini istediğimiz güncellemeleri seçerek aşağıdaki resimde görüldüğü gibi Approve ediyoruz.



Sıra Client’ların bu güncelleştirmelerden nasıl haberdar olacakları kısmına geldi. Bunun için GPO Editörden bazı ayarlamalar yapmamız gerekmekte. İlk önce Wuau template’ini Editöre eklememiz gerekmekte.


Resimde görüldüğü gibi ekleme işlemini yapıyoruz.

Şimdi policy ayarını yapacağız ben domain de bulunan tüm bilgisayarlarda aynı ayarı kullanacağım için “Default domain policy” den yapacağım isteyenler Organizational Unit seviyesinden de yapabilirler.
Önemli Uyarı : Wsus ile ilgili GPO ayarı Computer seviyesinde bir ayardır. Bu yüzden Organizational Unit seviyesinden ayar yapacak arkadaşların kullanıcıların computer nesnelerinide ilgili OU nun içine taşımaları gerekmektedir.


Client’lar burada yazdığımız bilgi ışığında WSUS sunucumuz ile bağlantı kuracaklar bu sebepten burada hata yapmamalıyız. Hatırlarsınız ben Default web site olarak kurmamıştım bu yüzden kurulumda oluşan port’u buraya yazmayı unutmuyorum. Default web site olarak kuranların port belirtmelerine gerek yoktur.
Daha sonra otomatik güncelleştirmeyi yapılandırıyoruz.


Karşıdan yükleme ve kurma için uyar. Bu seçenek, yönetici olarak oturum açmış kullanıcıyı karşıdan yükleme başlamadan ve güncelleştirmeleri kurmadan önce uyarır.
Otomatik olarak karşıdan yükle ve kurma için uyar. Bu seçenek güncelleştirmelerin karşıdan yüklenmesini otomatik olarak başlatır ve yönetici olarak oturum açmış kullanıcıyı güncelleştirmeleri kurmadan önce uyarır.
Otomatik olarak karşıdan yükle ve kurmayı zamanla. Bu seçenek güncelleştirmeleri otomatik olarak karşıdan yükler ve kurar. Yükleme gününü ve saatini de ayarlamanız gerekir.
Yerel yöneticinin ayarı seçmesine izin ver. Bu seçenek, yerel yöneticilerin istedikleri yapılandırma seçeneklerini belirlemek üzere Denetim Masası’ndaki Otomatik Güncelleştirmeler’i kullanmalarına olanak verir. Örneğin, kendi zamanlanmış yükleme saatlerini seçebilirler. Yerel yöneticilerin Otomatik Güncelleştirmeler’i devre dışı bırakmasına izin verilmez. Yerel yöneticinin ayarı seçmesine izin ver seçeneği yalnızca, Otomatik Güncelleştirmeler WSUS ile uyumluluk için kendisini güncelleştirmişse görüntülenir.
Şimdi Bilgisayarlar ve WSUS sunucusu arasındaki iletişim sıklığını ayarlamak için gerekli ayarı yapmalıyız.


Windows’un kullanılabilir güncelleştirmeleri denetlemeden önce ne kadar süre bekleyeceğini belirlemek için kullanacağı saati belirtir. Tam bekleme süresi, burada belirtilen saatten, belirtilen saatin yüzde sıfırı ile yirmisi arasında değişen değeri çıkartarak belirlenir. Örneğin, eğer ilke 20 saatlik bir algılama sıklığını belirtiyorsa, ilkenin uygulandığı tüm istemciler 16 saat ile 20 saat arasında bir saatte güncelleştirmeleri denetler.
Durum Devre Dışı veya Yapılandırılmadı olarak ayarlanmışsa, Windows kullanılabilir güncelleştirmeleri 22 saat olan varsayılan aralıklarla denetler.
Önemli policy ayarlarımızı yaptık. Sizler yapınıza göre diğer policy’leride yapılandırabilirsiniz.
Sunucumuzda Gpupdate /force komutunu çalıştırmayı ve client bilgisayarları restart etmeyi unutmuyoruz.
Birkaç kontrol ile yaptıklarımızı test edelim.
Client tarafında rsop.msc komutunu çalıştırarak uyguladığımız policy’yi client’ın aldığını görelim.

Gördüğümüz gibi ayarladığımız policy’ler kullanıcıya uygulanmış. Aşağıda da WSUS consol’dan da bilgisayarımızın eklendiğini görebiliyoruz.

Bu noktada problem yaşayan arkadaşlar http://support.microsoft.com/kb/924092/tr bu makaleyi inceliyebilirler.
Wsus konsolundan “computers” sekmesinde yeni guruplar oluşturup ağ üstünde bulunan bilgilarları katogorize edebilirsiniz. Bu sayede çıkan bir güncellemeyi bir guruba uygularken diğer guruba uygulamama imkânına sahip olabilirsiniz. Wsus ilk kurulumundan sonra tam olarak oturması noktasında 1–2 gün gerektiren bir yapıdır. Kurulum yaptıktan hemen sonra her şeyin olmasını beklemek yanlış olacaktır.
NOT: Approve edilmemiş güncellemeler download edilmez. Güncelleştirmeleri toplu olarak approve edeceğiniz zaman internet hattınız yavaşlayabilir bu yüzden bu işlemi mesai saati dışında yapmanızda fayda olacaktır.
Sertaç TOPAL